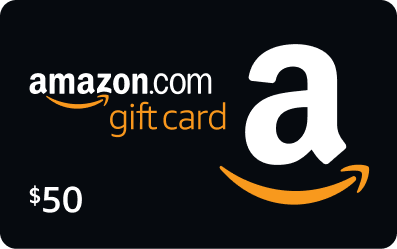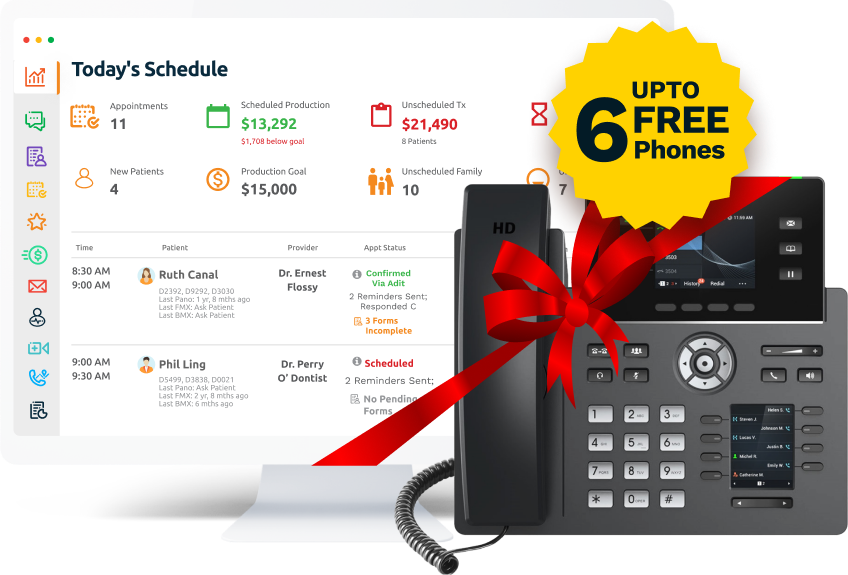Ends in
ends in 36 Days

ends in 36 Days

ends 11 July
Guide To Adit Phones
Everything you need to know
about Adit phones in one place!

How To Connect Your Adit Phones
Connecting your GRP2613 Adit phone is a simple 4 step process. Watch the video or download our quick start guide to see how it’s done.
Steps
- Step 1: Find the ethernet cable connecting your computer to your wall socket or router.
- Step 2: Unplug the end connected to your computer and plug it into the LAN port on the back of the phone.
- Step 3: Connect an additional ethernet cable from your computer into the PC port on the back of the phone.
- Step 4: Connect the 12V DC plug to the power jack on the phone, and the other end into an outlet.
Connecting your GRP2616 Adit phone is a simple 4 step process. Watch the video or download our quick start guide to see how it’s done.
Steps
- Step 1: Find the ethernet cable connecting your computer to your wall socket or router.
- Step 2: Unplug the end connected to your computer and plug it into the LAN port on the back of the phone.
- Step 3: Connect an additional ethernet cable from your computer into the PC port on the back of the phone.
- Step 4: Connect the 12V DC plug to the power jack on the phone, and the other end into an outlet.
Connecting your DP720 Adit phone is a simple 5 step process. Watch the video or download our quick start guide to see how it’s done.
Steps
- Step 1: To set up the DP720 (Wireless Phone), put the batteries into the handset and plug the charging base into an outlet. Press and hold the end key to turn on the phone.
- Step 2: To set up the DP750 (Base Station), connect the micro-USB connector into the power port of the base station, and connect the other end into an outlet.
- Step 3: Connect one end of the ethernet cable into the internet port and the other end into a router.
- Step 4: Once the DP750 is on, the radio icon should start blinking. If it isn’t, press and hold the radio button on the back of the base station for 7 seconds until it does. This will begin the subscription process.
- Step 5: On the DP720, press the subscribe button and the devices will start pairing.
How To Use Your Adit Phones
How to perform specific actions on GRP2613 Phone.

How To Place / Pick Up A Call On Hold
- Press the Hold button to place a call on hold.
- Press the Hold button again to pick up the call from hold.
- A call on Hold can only be picked up from the same phone that placed it on hold.
When managing multiple calls, switch between them by using the flashing line buttons on the phone screen.
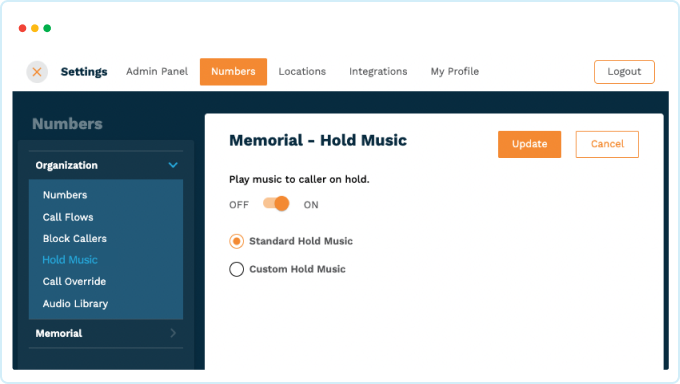
How To Manage Hold Music
Hold music can be managed by opening the Adit app and going to:
Settings > Numbers > Hold Music

How To Transfer A Call On Model GRP2613 (Corded)
- Press the Transfer
button
- Dial the 3-digit extension or 10-digit phone number to which you would like to transfer the call.

How To Call Another Phone in the Office
Simply dial the extension of the phone you would like to reach.
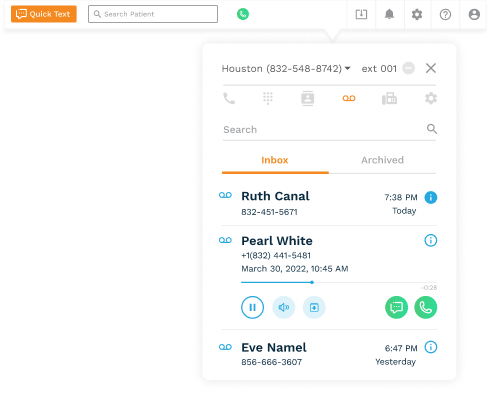
How To Check Voicemail in Adit App (Preferred)
We recommend you use Adit’s Visual Voicemail feature by checking your voicemail notifications in the Adit platform. You can do this by checking the:
- “What’s Happening” section on the home page
- Call Pop in the top Menu Bar
This allows you to immediately:
- See which voicemail you’re looking for.
- Listen to the correct voicemail quickly.
- See archived voicemails and faxes all in the same place.
Instead of working through voicemails one by one on the phone, the Call Pop allows you to strategically find the voicemails you’re looking for.

How To Check Voicemail on the GRP2613
- Press the Message
button.
- Press the round Select button in the center of the direction pad.
- Voicemail messages will begin to play automatically.

How To Park A Call
- Press the park soft key and the call will park in the designated slot.
- A red light will appear across all of your phones to indicate that a call has been parked.
- Press the park soft key to pick up that call.

How To Pick Up A Parked Call
Once parked, the call can be picked up from any desktop phone in the same location. To pick up a parked call:
- Press the steady red light to have your call answered.

How to make an Outbound Call when a Call is Parked
If you would like to make an outbound call when a call is parked in the office:
- Press an extension that is available (ex: Ext 1)
- Then pick up the handset.
Please Note: If the handset is picked up without pressing an empty extension, the parked call will be picked up by default.

How to take another inbound call when a Call is Parked
- If you would like to take an inbound call when a call is parked in the office, you have to press the inbound call extension FIRST then pick up the handset. If the handset is picked up without pressing the inbound call extension, the phone will pick up the parked call by default.
- Please note, we recommend that you not put a patient on hold for more than 60 seconds. With that in mind, if a patient is parked for more than 60-seconds, that call will come back to the phone which originally put the call on park as an inbound call.
- Lastly, while a call is parked, none of the phones will ring on inbound calls. Instead, the first available extension will blink.
How to perform specific actions on GRP2616 Phone.
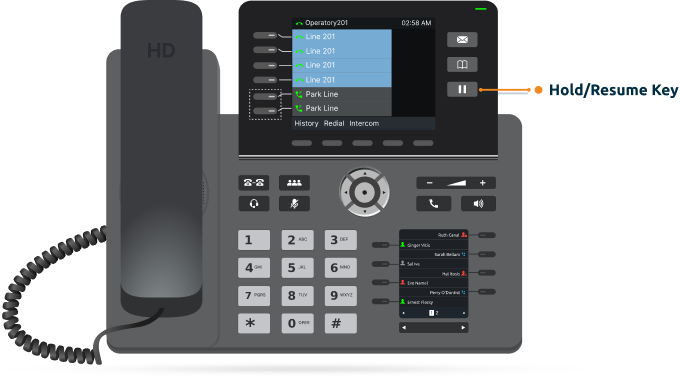
How To Place / Pick Up A Call On Hold
- Press the Hold button to place a call on hold.
- Press the Hold button again to pick up the call from hold.
- A call on Hold can only be picked up from the same phone that placed it on hold.
When managing multiple calls, switch between them by using the flashing line buttons on the phone screen.
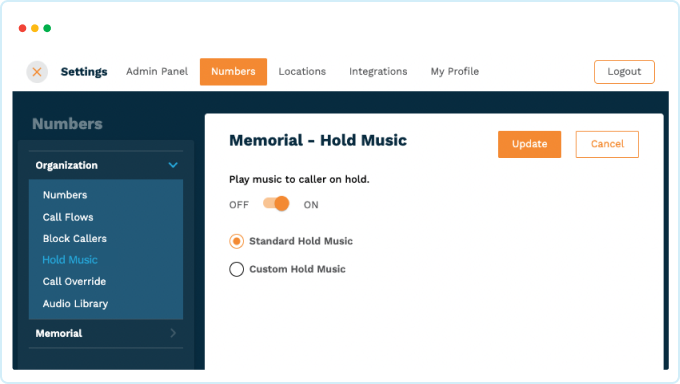
How To Manage Hold Music
Hold music can be managed by opening the Adit app and going to:
Settings > Numbers > Hold Music
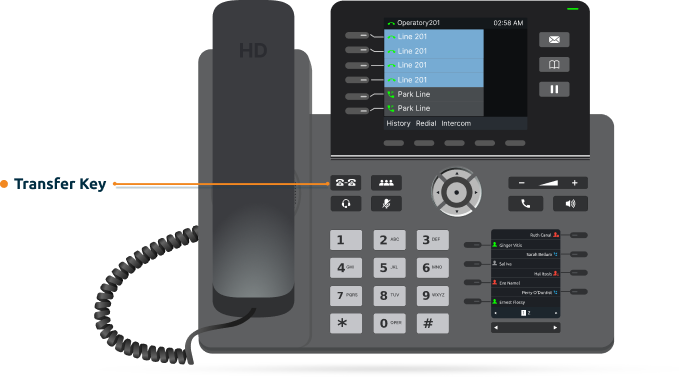
How To Transfer A Call On Model GRP2616 (Corded)
- Press the Transfer
button
- Dial the 3-digit extension or 10-digit phone number to which you would like to transfer the call.

How To Call Another Phone in the Office
Simply dial the extension of the phone you would like to reach.
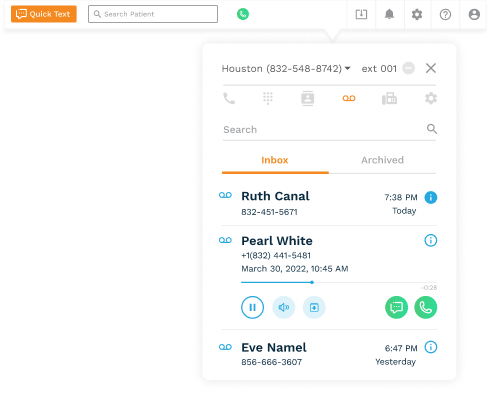
How To Check Voicemail in Adit App (Preferred)
We recommend you use Adit’s Visual Voicemail feature by checking your voicemail notifications in the Adit platform. You can do this by checking the:
- “What’s Happening” section on the home page
- Call Pop in the top Menu Bar
This allows you to immediately:
- See which voicemail you’re looking for.
- Listen to the correct voicemail quickly.
- See archived voicemails and faxes all in the same place.
Instead of working through voicemails one by one on the phone, the Call Pop allows you to strategically find the voicemails you’re looking for.

How To Check Voicemail on the GRP2616
- Press the Message
button.
- Press the round Select button in the center of the direction pad.
- Voicemail messages will begin to play automatically.
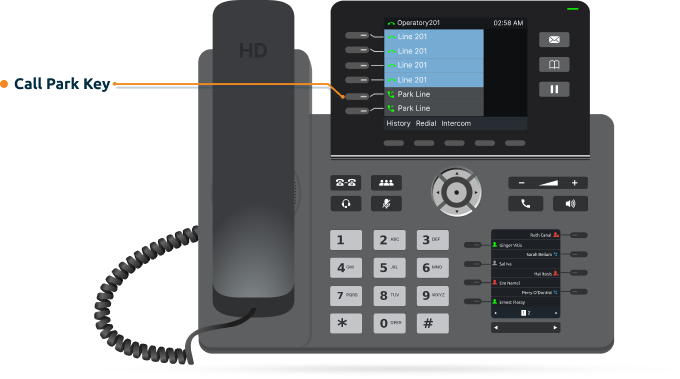
How To Park A Call
- Press the park soft key and the call will park in the designated slot.
- A red light will appear across all of your phones to indicate that a call has been parked.
- Press the park soft key to pick up that call.
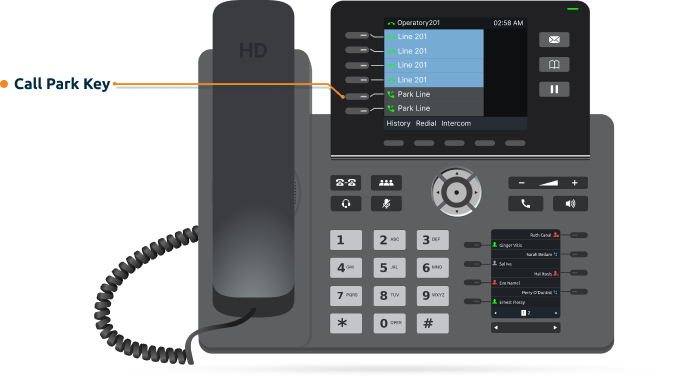
How To Pick Up A Parked Call
Once parked, the call can be picked up from any desktop phone in the same location. To pick up a parked call:
- Press the steady red light to have your call answered.
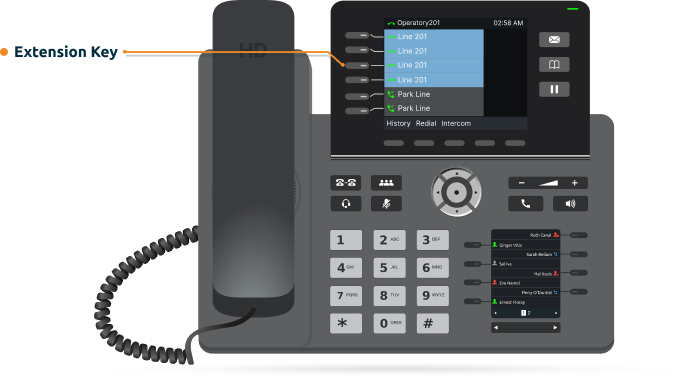
How to make an Outbound Call when a Call is Parked
If you would like to make an outbound call when a call is parked in the office:
- Press an extension that is available (ex: Ext 1)
- Then pick up the handset.
Please Note: If the handset is picked up without pressing an empty extension, the parked call will be picked up by default.
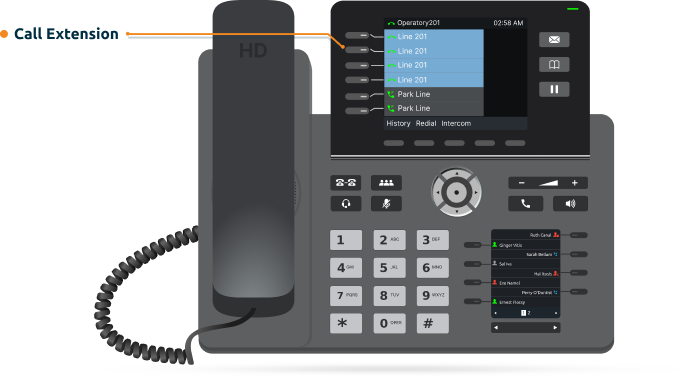
How to take another inbound call when a Call is Parked
- If you would like to take an inbound call when a call is parked in the office, you have to press the inbound call extension FIRST then pick up the handset. If the handset is picked up without pressing the inbound call extension, the phone will pick up the parked call by default.
- Please note, we recommend that you not put a patient on hold for more than 60 seconds. With that in mind, if a patient is parked for more than 60-seconds, that call will come back to the phone which originally put the call on park as an inbound call.
- Lastly, while a call is parked, none of the phones will ring on inbound calls. Instead, the first available extension will blink.
How to perform specific actions on DP720 Phone.

How To Place / Pick Up A Call On Hold
- While on an active call, press the right soft key to place a call on hold and to resume the call.
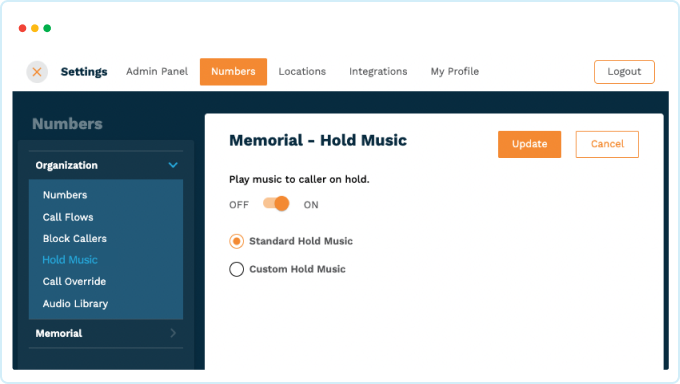
How To Manage Hold Music
Hold music can be managed by opening the Adit app and going to:
Settings > Numbers > Hold Music

How To Transfer A Call On the DP720
- Press options
- Select Transfer
- Dial the 3-digit extension or 10-digit phone number to which you would like to transfer the call.
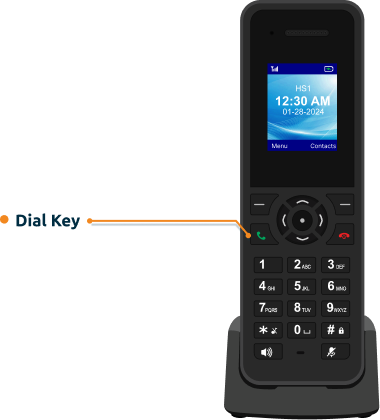
How To Call Another Phone in the Office
Simply dial the extension of the phone you would like to reach.
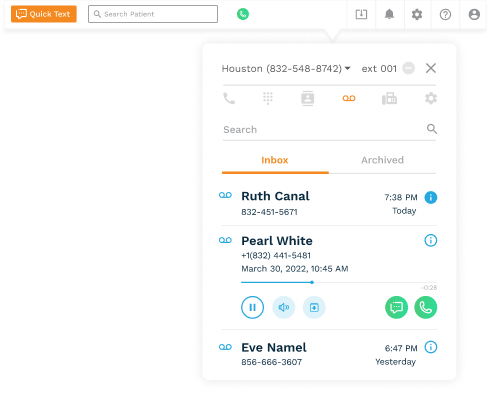
How To Check Voicemail in Adit App (Preferred)
We recommend you use Adit’s Visual Voicemail feature by checking your voicemail notifications in the Adit platform. You can do this by checking the:
- “What’s Happening” section on the home page
- Call Pop in the top Menu Bar
This allows you to immediately:
- See which voicemail you’re looking for.
- Listen to the correct voicemail quickly.
- See archived voicemails and faxes all in the same place.
Instead of working through voicemails one by one on the phone, the Call Pop allows you to strategically find the voicemails you’re looking for.

How To Check Voicemail on Model DP720 (Corded) - (Not Preferred)
- Press the Message
button.
- Press the round Select button in the center of the direction pad.
- Voicemail messages will begin to play automatically.

How To Park A Call
- Press the left soft key and select blind transfer.
- Enter in 901 or 902 and press transfer.
- This will now park the call.

How To Pick Up A Parked Call
- Once parked, the call can be picked up in the same location by dialing the line the call was parked.
- On a cordless, just enter 901 or 902 and press Dial to pickup the parked calls.